Yang belum punya softwarenya, silahkan di download (67) disini . Oh ya, sebelumnya tutorial seperti ini sudah pernah dibahas oleh Bapak Sukur Soedrajat dalam tutorial yang berjudul Menikmati Cita Rasa Backtrack 4 Final dengan Virtual Box. Jika dalam tutorial ini OS virtualnya adalah Backtrack 4 Final, maka dalam tutorial yang ingin saya sampaikan ini OS virtualnya adalah Windows Server 2003. Penasarankan? yuk simak tutorialnya..
Langkah 1
Jika proses download dan instalasi sudah selesai, silahkan buka aplikasi VirtualBoxnya seperti dibawah ini.
Langkah 2
Setelah itu klik baru, atau anda bisa menggunakan fungsi Ctrl + N.
Langkah 3
Setelah itu muncul tampilan seperti ini, kemudian klik next.

Langkah 4
Isi nama OS yang akan anda instal (boleh sembarang), dan klik Microsoft windows pada pilihan ‘Operating System’ . Setelah itu pilih versi yang anda inginkan. Dalam tutorial ini kita memilih ‘windows server 2003‘. Setelah itu klik next.
Langkah 5
Tentukan memori dasar (RAM) yang ingin anda inginkan, untuk pengaturan memori dasar ini bisa mencapai 4 GB. Tapi saya sarankan untuk memakai yang sedang-sedang saja, seperti 256 MB atau 512 MB. Jika sudah ditentukan, sialhkan klik next.Langkah 6
Tentukan juga Hard Disk Virtualnya. Caranya klik Baru / New, lihat contoh seperti dibawah ini.
Lalu akan mucul tampilan seperti dibawah ini.

Klik next.

Klik next.

Klik finish, dan tahap pembuatan hard disk virtual sudah selesai. Anda bisa melihat dimana hard disk virtual itu disimpan.

Langkah 7
Klik next dan Finish untuk melanjutkan instalasi.

Lamgkah 8
Lalu lihat virtualisasi yang sudah kita buat, namun ini belum bisa digunakan sepenuhnya. Karena ini merupakan wadahnya saja. Klik CD/DVD – ROM untuk menyelesaikan instalasi sepenuhnya.

Centang ‘Must Drive CD/DVD’, jika anda menggunakan CD/DVD Drive secara langsung, silahkan pilih ‘host drive CD/DVD’ dan masukkan Master Windows Server 2003 nya . Pada tutorial ini saya menggunakan ISO dari Windows server 2003.
Klik ‘file image ISO’ lalu browse dimana file ISO nya.

Langkah 9
Klik tambah / add, lalu cari dimana ISO nya disimpan kemudian klik open.

Jika selesai klik ‘pilih’.

Kemudian klik OK.

Langkah 10
Klik kanan pada virtualisasi yang sudah kita buat, kemudian pilih ‘mulai’.

Lalu selesaikan penginstalan windows server 2003 seperti biasa.

Gunakan fungsi ‘Right Crtl’ (tombol Ctrl
yang disebelah kanan) untuk masuk dan keluar area virtualisasi, karena
hal ini berguna jika anda ingin mengcopy paste SERIAL NUMBER saat
penginstalan sedang berlangsung atau hal lainnya.


Baiklah sampai disini dulu tutorialnya, karena saya rasa semuanya sudah bisa untuk menginstal windows server 2003nya.










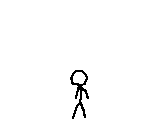
0 komentar
Posting Komentar