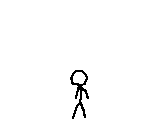Instalasi IIS
Setelah kita ketahui bersama beberapa fitur IIS 7, alangkah enaknya kalau kita langsung mempraktekkan bagaimana instalasi dan konfigurasi IIS 7 di Windows Server 2008. Sebelum itu pastikan bahwa kita login sebagai administrator, karena kita akan butuh instalasi IIS.
Setelah itu masuk ke menu Server Manager







Oke, Selesai sudah instalasi IIS WIndows Server 2008, saatnya kita menulusri Web Server hebat ini, kita bisa membangun website kita disini, deployment sebelum kita upload ke Web Hosting. selain itu kita bisa menulusuri sisi lain sebuah erb server, mulai dari konfigurasi bahasa script pemrograman ASP ataupun PHP, directory browsing, error handling, dan lain sebagainya. Selamat berexplorasi
Read more: http://blog.fastncheap.com/instalasi-dan-konfigurasi-web-server-iis-pada-windows-server-2008/#ixzz2KMLhPxUr
Setelah kita ketahui bersama beberapa fitur IIS 7, alangkah enaknya kalau kita langsung mempraktekkan bagaimana instalasi dan konfigurasi IIS 7 di Windows Server 2008. Sebelum itu pastikan bahwa kita login sebagai administrator, karena kita akan butuh instalasi IIS.
Setelah itu masuk ke menu Server Manager
- Pilih Start -> All Programs -> administrative tools -> server manager
- Kemudian pilih add role yang terletak pada sebelah kanan jendela
- Centang pilihan Web Server IIS

- Kemudian akan muncul fitur apa yang akan diinstal di IIS

- Konfirmasi instalasi, kemudian pilih instal

- Tunggu proses instalasi

- Instalasi sukses

- Cek IIS manager di tombol start

- Untuk lebih yakin lagi silahkan cek Localhost di browser

Oke, Selesai sudah instalasi IIS WIndows Server 2008, saatnya kita menulusri Web Server hebat ini, kita bisa membangun website kita disini, deployment sebelum kita upload ke Web Hosting. selain itu kita bisa menulusuri sisi lain sebuah erb server, mulai dari konfigurasi bahasa script pemrograman ASP ataupun PHP, directory browsing, error handling, dan lain sebagainya. Selamat berexplorasi
Read more: http://blog.fastncheap.com/instalasi-dan-konfigurasi-web-server-iis-pada-windows-server-2008/#ixzz2KMLhPxUr